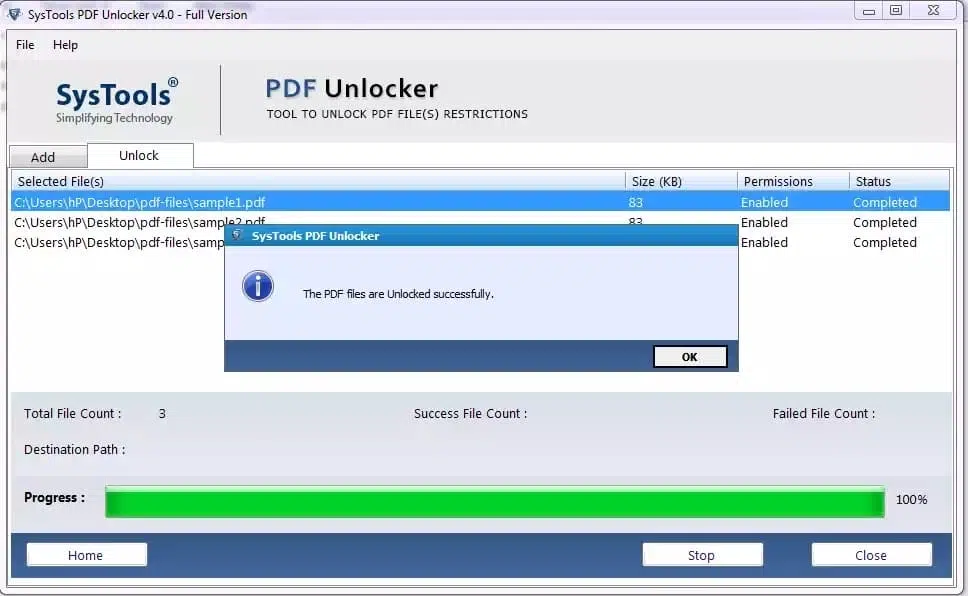آموزش شکستن قفل pdf


در این مقاله قصد داریم درباره شکستن قفل فایلهای PDF صحبت کنیم. معمولا برای اکثر کاربران کامپیوتری پیشآمده با فایل PDF روبهرو شوند که به نحوی محافظت شده باشد. نوع این محافظت میتواند متفاوت باشد، بعضی پیدیافها برای جلوگیری از مشاهده و یا چاپ شدن به وسیله پسورد قفل شدهاند و برخی دیگر در جهت عدم دسترسی به محتوا و ویرایش محافظت شدهاند.
با گروه لیان همراه باشید تا در این مقاله نحوه شکستن قفل فایلهای PDF را با هم بررسی کنیم.
بهصورت کلی دو نوع فایل PDF محافظتشده وجود دارد:
قفل User-locked فایلهای PDF ای هستند که برای مشاهده آنها نیاز به پسورد دارند و Owner-Lock فایلهای PDF ای هستند که برای کپی کردن، چاپ کردن و ویرایش کردن آنها باید پسورد تعریفشده را وارد کنید.
نکته مهم این است که تا این لحظه بازکردن یا از بین بردن قفل PDFهای User-locked بدون داشتن رمز عبور غیرممکن است، اما در مقابل راههایی برای بازکردن قفل Owner-Locked وجود دارد.
ابزارهای مختلفی از جمله نرمافزارهای آفلاین و سایتهای آنلاین برای باز کردن فایلهای PDF قفل شده وجود دارد.
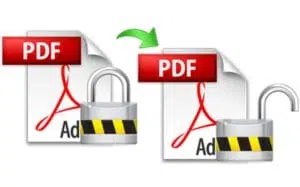
شاید این مطلب برای شما هم مفید باشد:
2- بر روی CHOOSE FILE که در کادر سبز رنگ چپ صفحه قرار دارد، کلیک کنید.
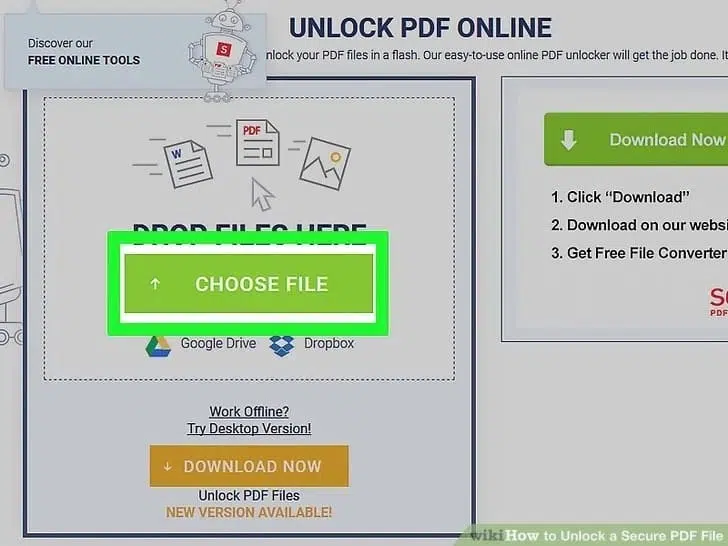
3- فایل PDF خود را انتخاب کنید. در پنجره باز شده مسیر فایل PDF مد نظر خود را مشخص کنید.
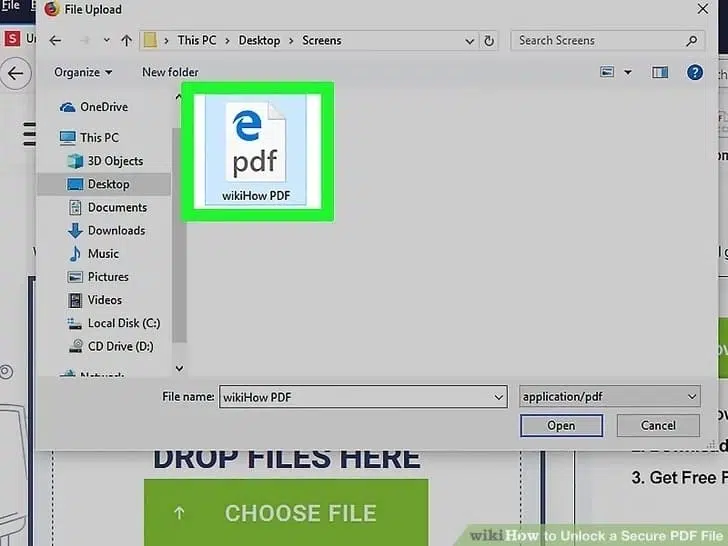
4- فایل مورد نظر را انتخاب کنید و بر روی Open که در پایین و سمت راست پنجره باز شده وجود دارد کلیک کنید. اجازه بدهید فایل انتخاب شده آپلود شود.
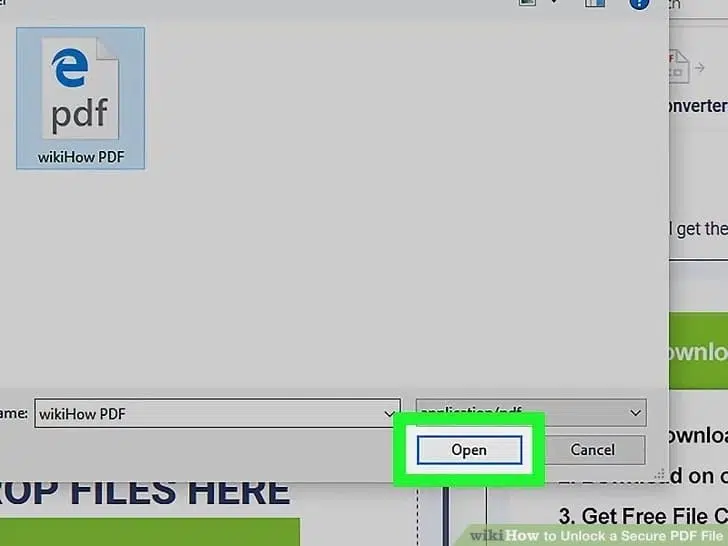
5- پس از آنکه فایل انتخاب شده آپلود شد، پنجره باز میشود، پسورد فایل را در کار مخصوص نوشته وارد نمایید.
نکته: درصورت نداشتن پسورد، شما قادر به باز کردن قفل فایل نخواهید بود.
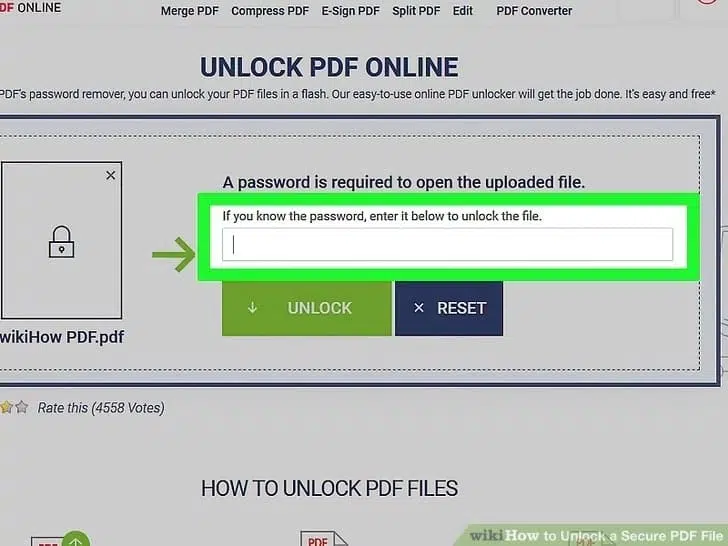
6- پس از وارد کردن پسورد بر روی گزینه UNLOCK که در زیر کادر مربوط به پسورد وجود دارد، کلیک کنید. اجازه بدهید سایت SodaPDF رمز عبور و پسورد شما را بررسی نماید و درصورت عدم خطا پروسه بازکردن فایل شما را انجام دهد.
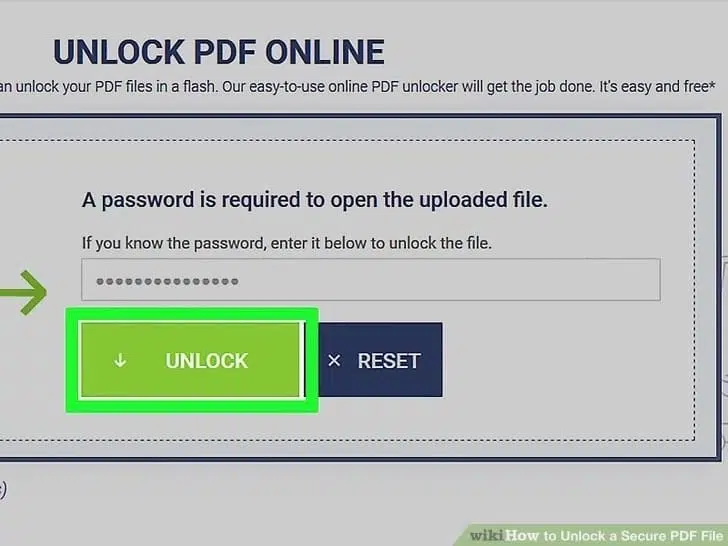
7- پس از اتمام کار، شما به دو روش میتواند فایل نهایی را دریافت نمایید. نخست اینکه شما میتوانید با وارد نمودن آدرس ایمیل، فایل را در ایمیل دریافت نمایید. و دومین راه نیز با زدن دکمه VIEW & DOWNLAOD IN BROWSER که در پایین پنجره باز شده قرار دارد، فایل را برای خود دانلود نمایید.
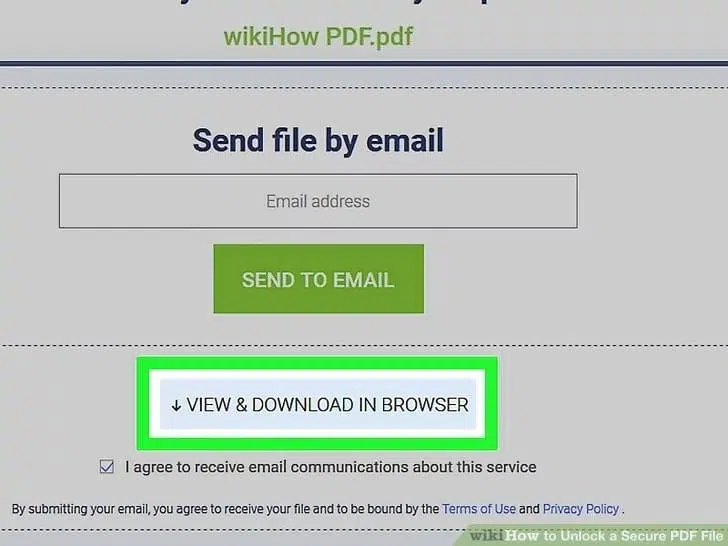
حالا قفل فایل PDF شما از بین رفته است.
این مطلب را از دست ندهید:
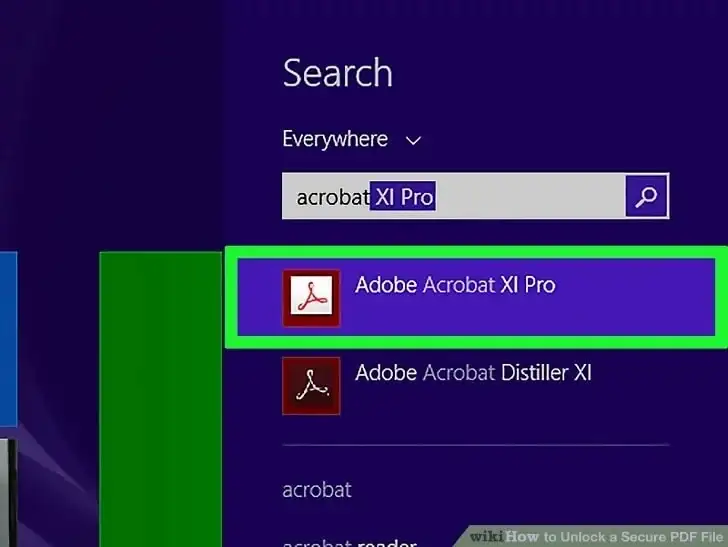
1- نرمافزار Adobe Acrobat Pro را باز کنید (درصورت نصب نبودن میبایست آن را تهیه و نصب کنید).
نکته: این نرمافزار نسخه پولی است و اگر در سیستم شما Adobe Acrobat Reader وجود دارد، لازم است بدانید این نرمافزار قادر به باز کردن قفل فایل PDF نیست.
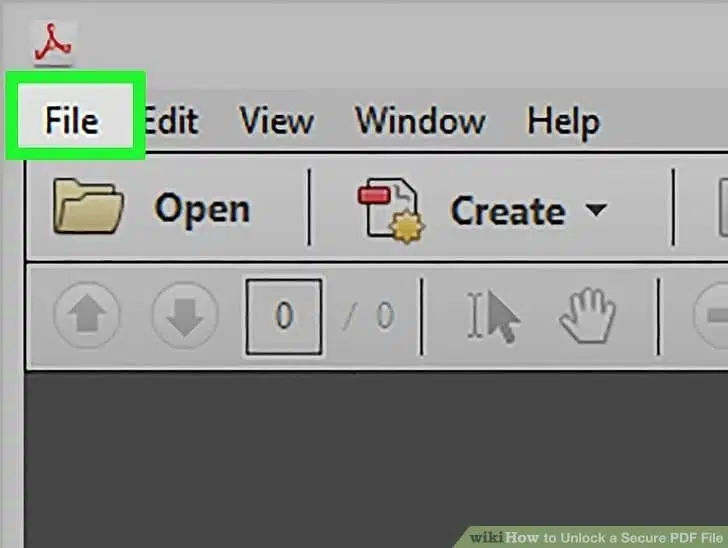
2- در گوشه چپ سمت بالا پنجره باز شده برا رو گزینه File کلیک کنید تا منوی کشویی باز شود.
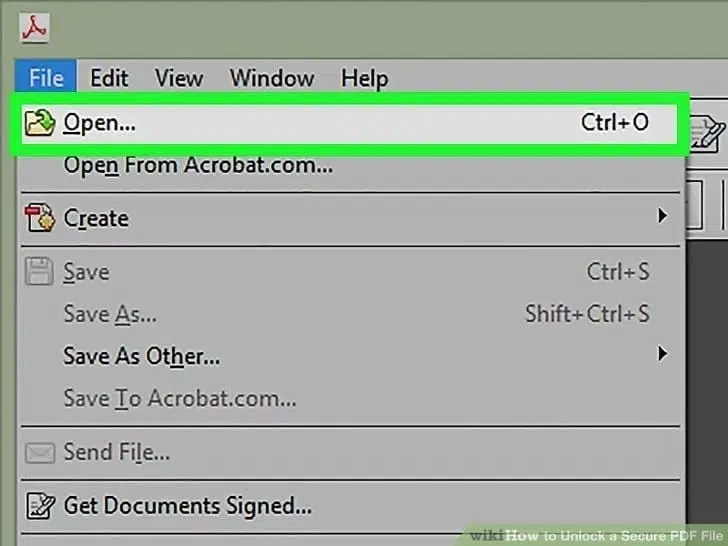
3- در منوی باز شده بر روی گزینه Open کلیک نمایید.
نکته: درصورت وجود گزینه Recently Viewed ممکن است فایل مدنظر خود را در آن بیابید.
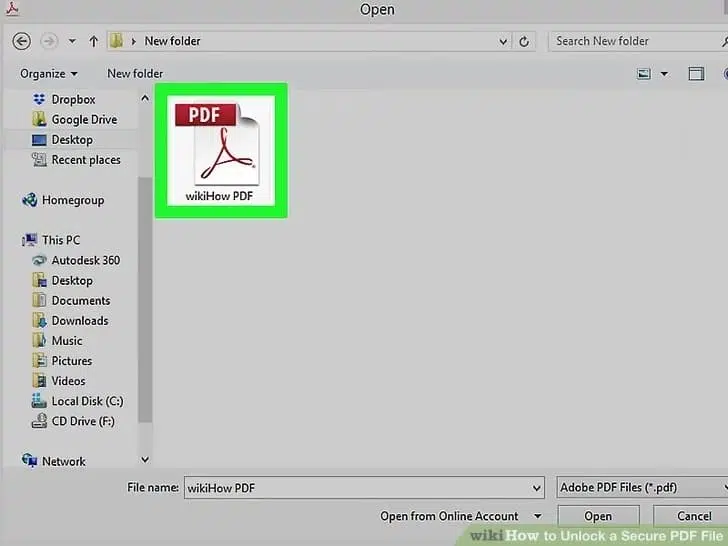
4- به مسیر فایل PDF مورد نظر رفته و بر روی فایل دوبار کلیک کنید، تا فایل شما در نرمافزار باز شود.
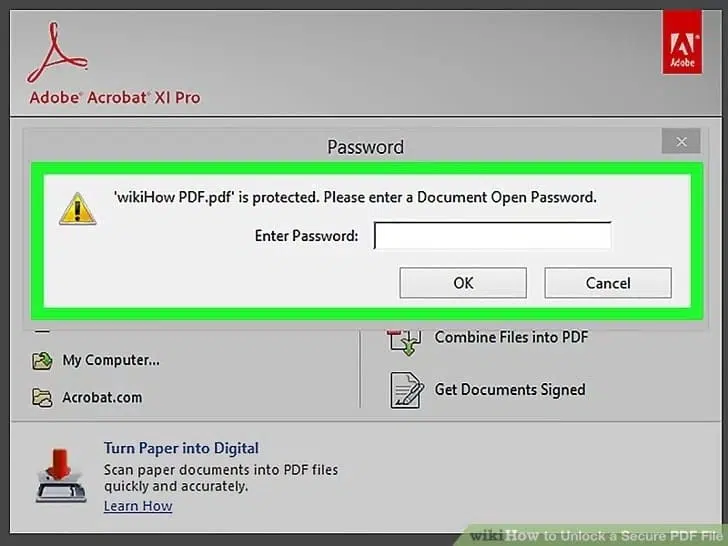
5- پس از بازشدن فایل PDF محافظت شده شما، نرمافزار از شما درخواست ورود پسورد میکند. پسورد فایل را در کادر مخصوص نوشته وارد نمایید و سپس گزینه OK را بزنید.
نکته: درصورت نداشتن پسورد، شما قادر به باز کردن قفل فایل نخواهید بود.
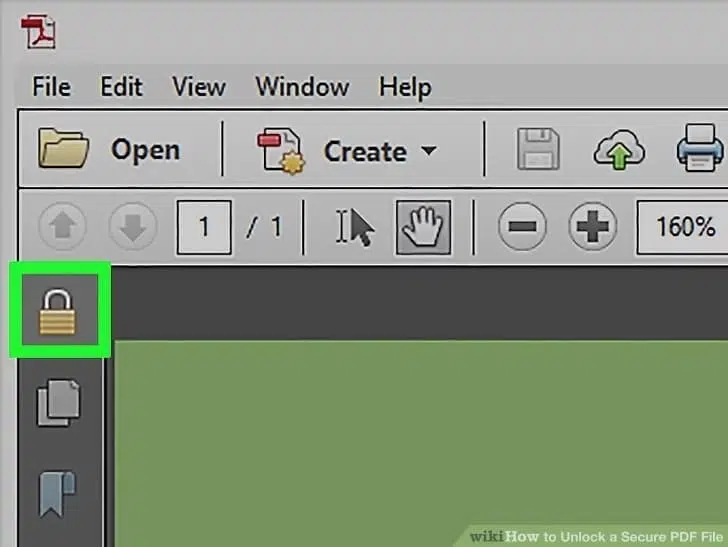
6- بر روی گزینه به شکل قفل واقع در سمت چپ صفحه زیر تب Home کلیک نمایید.
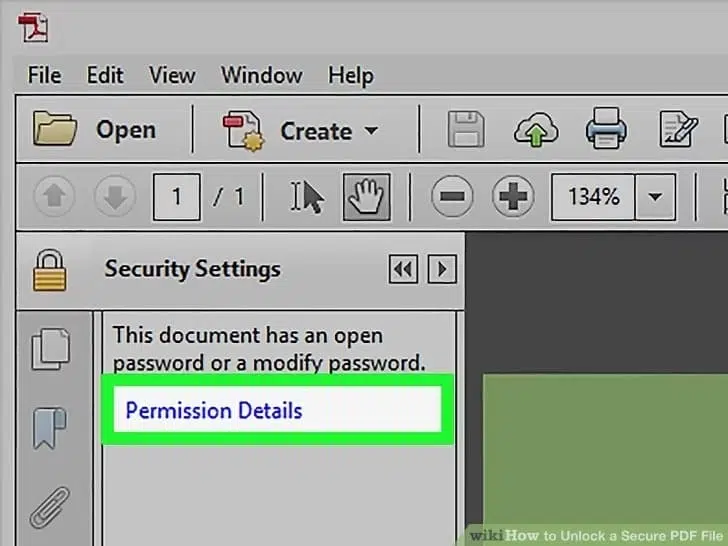
7- در پنجره باز شده بر روی گزینه آبی رنگ Permission Details در زیر Security Settings کلیک کنید.
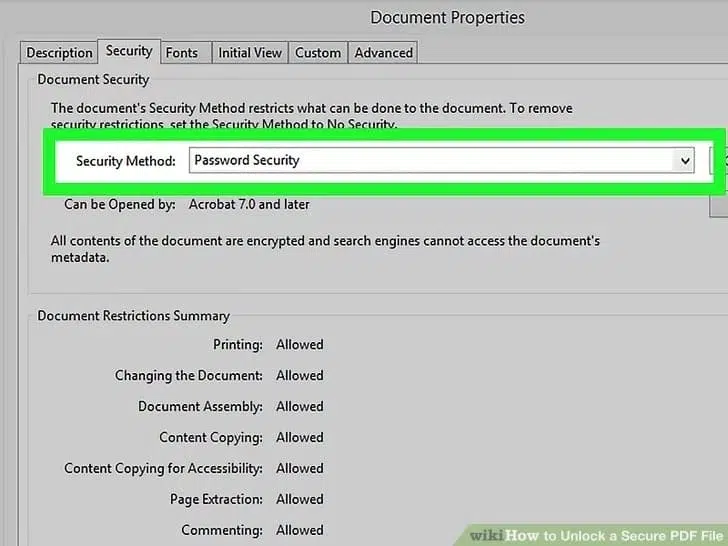
8- در کادر Security Method کلیک کنید (احتمالا گزینه Password Security انتخاب شدهاست).
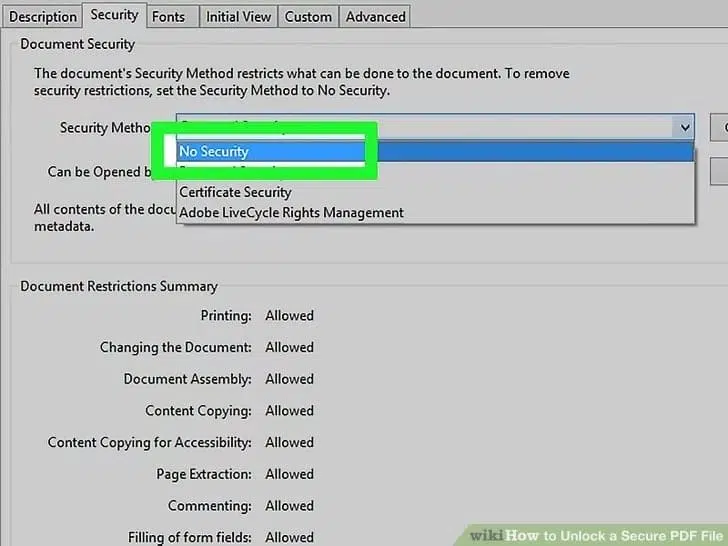
9- در منوی کشویی باز شده بر روی گزینه No Security کلیک کنید.
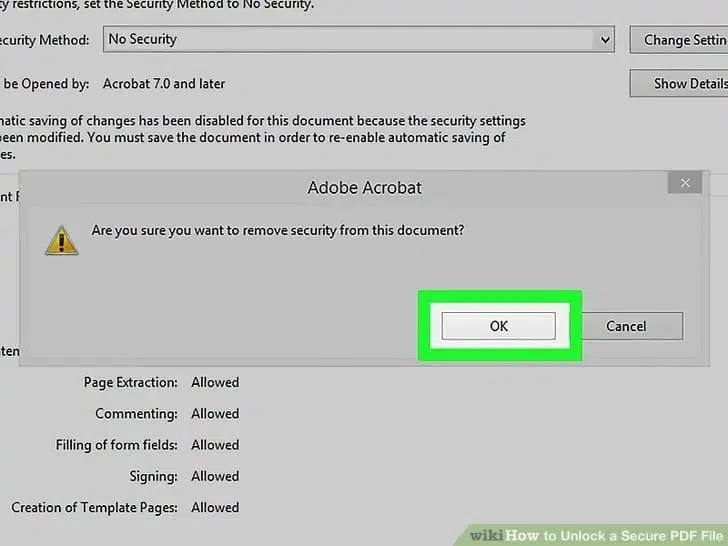
10- پسورد را مجدداً وارد نمایید، و گزینه Ok را برای دو مرتبه کلیک کنید. اگر پسورد وارد شده صحیح باشد، فایل PDF شما دیگر توسط رمز عبور محافظت نمیشود و قفل آن باز است.
1- نرمافزار SysTools که به راحتی از طریق اینترنت قابل دانلود است، را بر روی سیستم عامل ویندوز خود نصب کنید. سپس آن را باز نمایید.
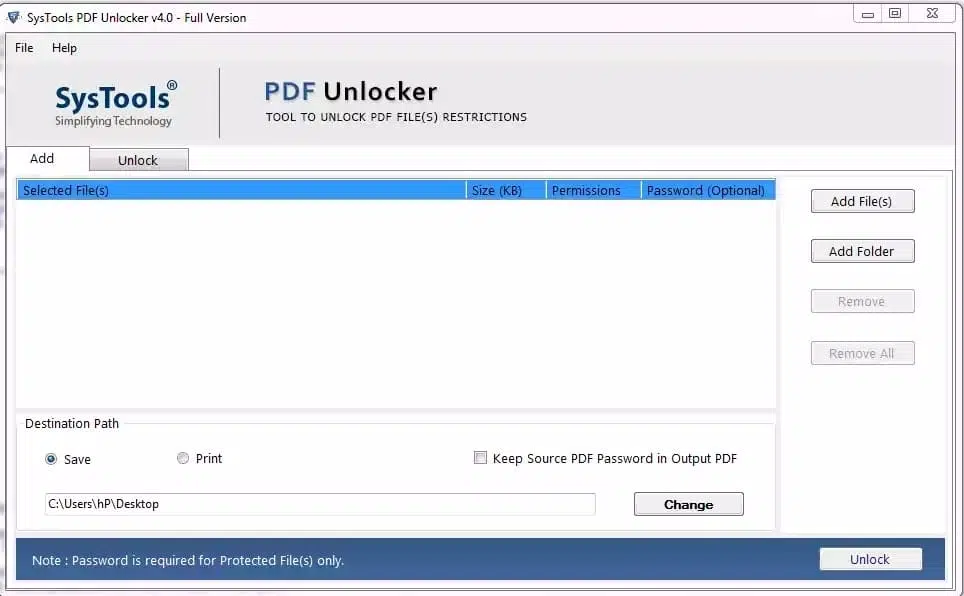
2- برای انتخاب پوشه و یا فایلهای PDF مورد نظر به ترتیب گزینه Add Folder و یا Add File(S) را کلیک کنید.
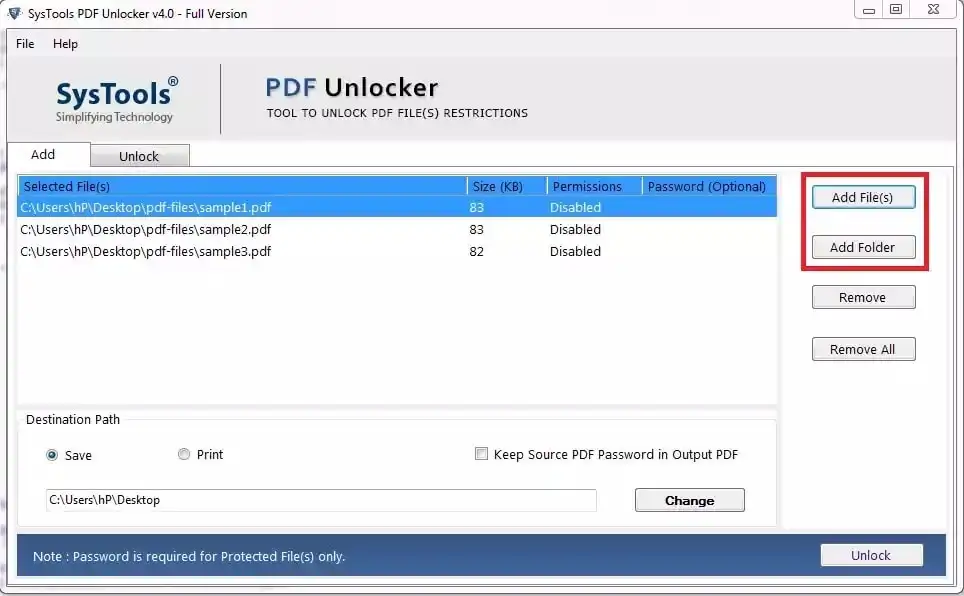
3- به نسب نیاز خود برای ذخیره و یا چاپ خروجی فایلهایتان یکی از دو گزینه Save یا Print را انتخاب نمایید.
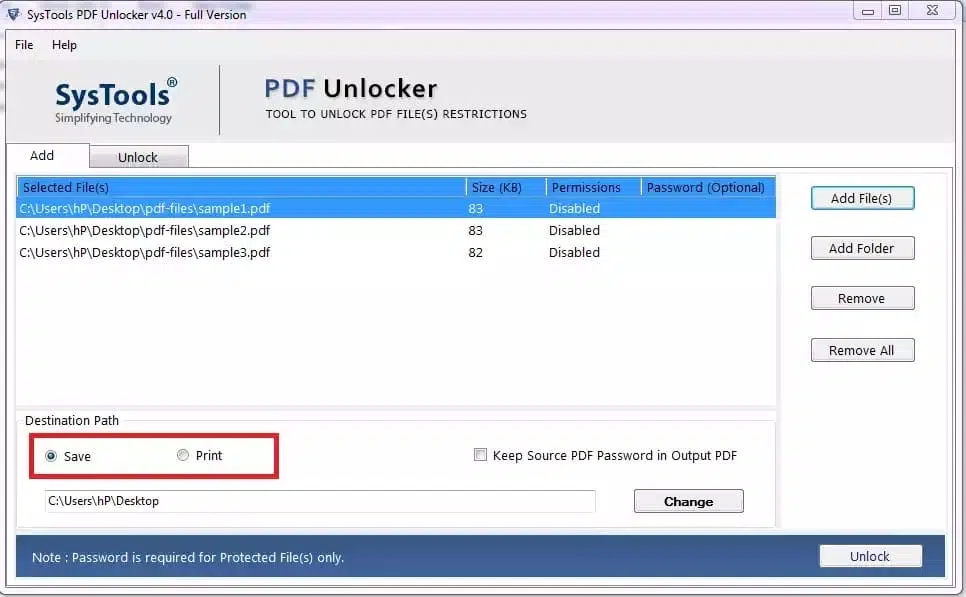
4- بر روی گزینه Change کلیک کنید و مسیر مورد نظر برای خروجی فایل را انتخاب نمایید.
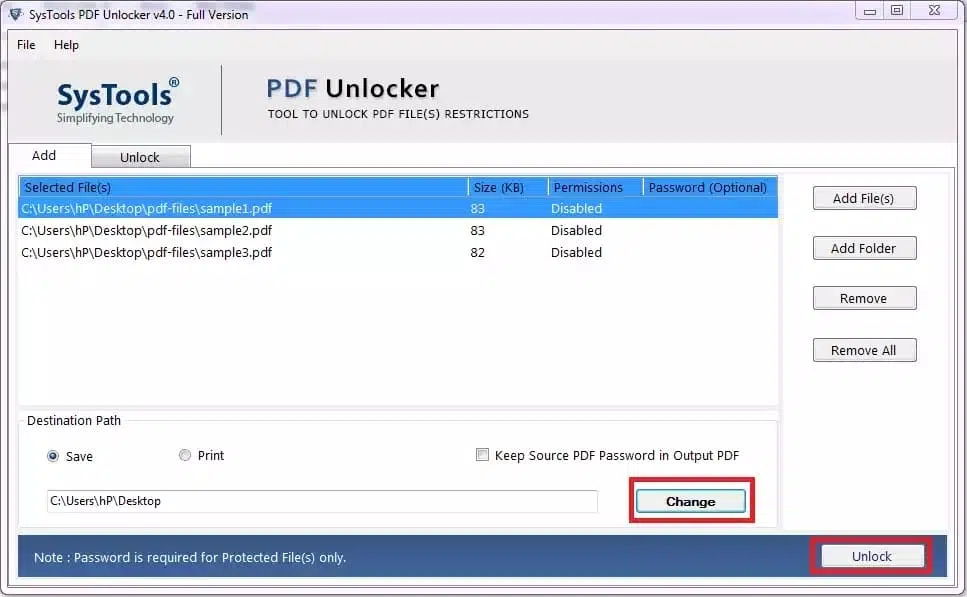
5- پس انتخاب مسیرخروجی فایل، بر روی گزینه Unlock کلیک کنید.
6- در انتها، نرمافزار به شما اعلام میکند که پروسه با موفقیت/عدم موفقیت به اتمام رسیده است.