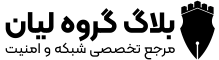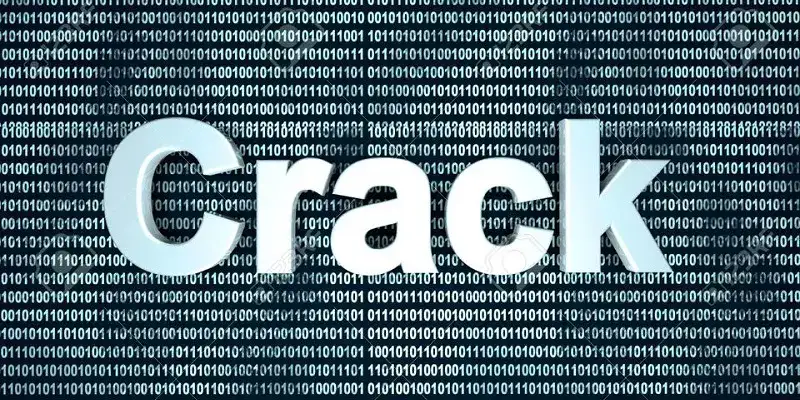رمزگذاری درایو در ویندوز، مک و لینوکس

نحوهی رمزگذاری هارد دیسک در سال 2021
با تقویت امنیت دیجیتال، مجرمان و دولتها ممکن است تصمیم بگیرند با گرفتن لپتاپ یا هارد دیسک بهدنبال دادههای شما باشند. با این حال، بهلطف رمزگذاری میتوانید از حمله به حریم خصوصی خود محافظت کنید. در این مقاله نحوهی رمزگذاری یک هارد دیسک در ویندوز 10، مک او اس و لینوکس را مرور خواهیم کرد.
هارد دیسکهای رمزنگاریشده جستوجوی فایلهای شما را برای افراد غریبه دشوار خواهد کرد. این رمزنگاری از شما در برابر بیشتر جرایم اینترنتی محافظت نمیکند؛ اما دادههای شما بسیار ایمنتر خواهد بود.
مزایای رمزگذاری کامل دیسک
رمزگذاری کامل دیسک روشی برای محافظت از کل هارد دیسک شما است تا فایلهای خود را رمزگذاری کنید و از سارقان در امان باشید. وقتی آن را در سیستم خود راهاندازی میکنید، از شما رمز عبور یا همان گذرواژه را میخواهد. مقالهی ما را کامل بخوانید تا آگاهی دقیقتری دربارهی رمزگذاری داشته باشید.
میتوانید فایلهای خاص را هم رمزگذاری کنید؛ اما باید هر یک را جداگانه رمزگشایی کنید. با استفاده از این روش میتوانید برخی از فایلهای موقت را نیز بهراحتی از دست بدهید و در امنیت دادههای خود خلأهایی ایجاد کنید. رمزگذاری کامل دیسک اطلاعات حساس را بدون محافظت نخواهد گذاشت.
با این حال رمزگذاری کامل دیسک همیشه بهترین محافظت نیست. با دسترسی به دیسک و وقت کافی، سارق میتواند یک رمز عبور ساده را حدس بزند. برای جلوگیری از این مسئله میتوانید از یک رمز عبور تصادفی و طولانی استفاده کنید؛ اما اگر آن را یادداشت نکنید، جایی که مجرم ممکن است آن را پیدا کند، میتوانید دسترسی به کل دیسک را از دست بدهید.
بهترین نرمافزار رمزگذاری هارد دیسک
بسته به سیستمعاملی که از آن استفاده میکنید، گزینههای مختلفی برای رمزگذاری وجود دارد؛ اما بهاحتمال زیاد خود سیستم شما نوعی از نرمافزار رمزگذاری را در دسترس دارد. این گزینهها همه خوباند و اگرچه لزوماً بهترین نرمافزار رمزگذاری نیستند، ما از همانها استفاده خواهیم کرد. البته اگر مایل به پرداخت هزینه هستید و میخواهید فقط فایلهای خاص را رمزگذاری کنید.
با این حال امنیت هر رمزگذاری نرمافزاری فقط به رمز عبور شما بستگی دارد؛ بنابراین مطمئن شوید که از یک رمز عبور قوی استفاده میکنید. همچنین میتوانید از دیسک فلش بهعنوان رمز عبور استفاده کنید که با این روش نیازی نیست یک عبارت پیچیده را به خاطر بسپارید، تنها مطمئن باشید که آن را ایمن نگه میدارید. اگر رمز عبور و رمز بازیابی خود را گم کنید، فایلهای خود را از دست خواهید داد.
رمزگذاری یک هارد دیسک در ویندوز 10، مک یا لینوکس
اکنون که رمز عبور خود را آماده کردهاید و از مشکلات احتمالی رمزگذاری آگاه هستید، ما به شما نحوهی رمزگذاری یک هارد دیسک در هر سیستمعامل را نشان خواهیم داد.
رمزگذاری هارد دیسک در ویندوز 10
هر نسخه از ویندوز از سال 2007 به بیت لاکر دسترسی داشته و این نرمافزاری است که ما از آن استفاده خواهیم کرد. در ویندوز 10 میتوانید در بخش “system and security” کنترلپنل به این بیت لاکر دسترسی پیدا کنید.
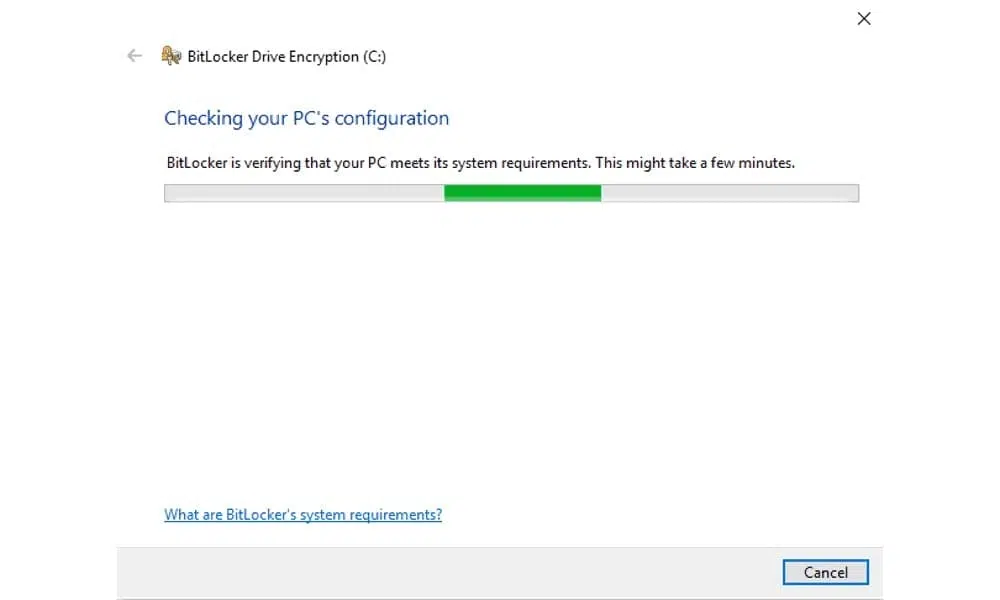
برای یافتن بیتلاکر برای ویندوز 10 یا وارد صفحهی کنترل شوید یا “encryption” را در نوار جستوجو تایپ کنید. در این پنجره گزینهای برای روشنکردن بیت لاکر وجود دارد. این گزینه را انتخاب کنید و منتظر بمانید تا سیستم شما رمزگذاری شود.
اگر بسترهای نرمافزاری مطمئن (TPM) داشته باشید، یک اعلان ظاهر میشود که به شما میگوید: «کامپیوتر خود را دوباره راهاندازی کنید و TPM را برای بیت لاکر فعال کنید». اگر TPM ندارید ممکن است خطایی دریافت کنید، مگر اینکه اجازه دهید بیت لاکر بدون تنظیمات خطمشی سیستم محلی در آن اجرا شود.
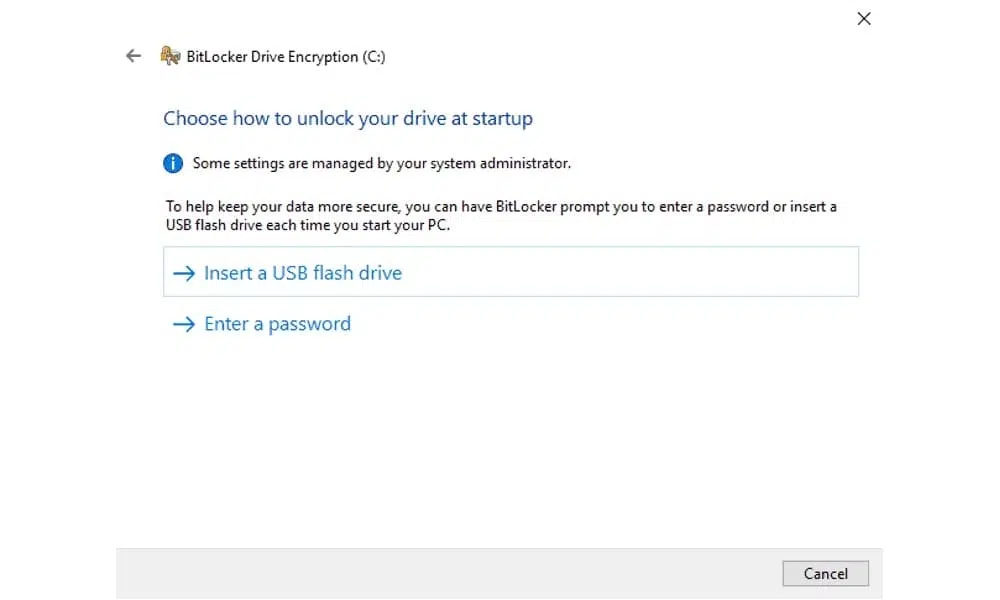
هنگامی که بیت لاکر بررسی سیستم را بدون هیچ خطایی به پایان رساند، میتوانید یک رمز عبور یا یک رمز عبور فیزیکی ایجاد کنید.
اکنون رمز بازیابی را ذخیره یا کپی کنید (اگر گذرواژهی خود را فراموش کنید به آن نیاز خواهید داشت)؛ پس آن را ایمن نگه دارید. این رمز حتی میتواند به یک حساب مایکروسافت پیوست شود.البته اگر حساب شما به خطر بیفتد یک هکر میتواند آن را پیدا کند.
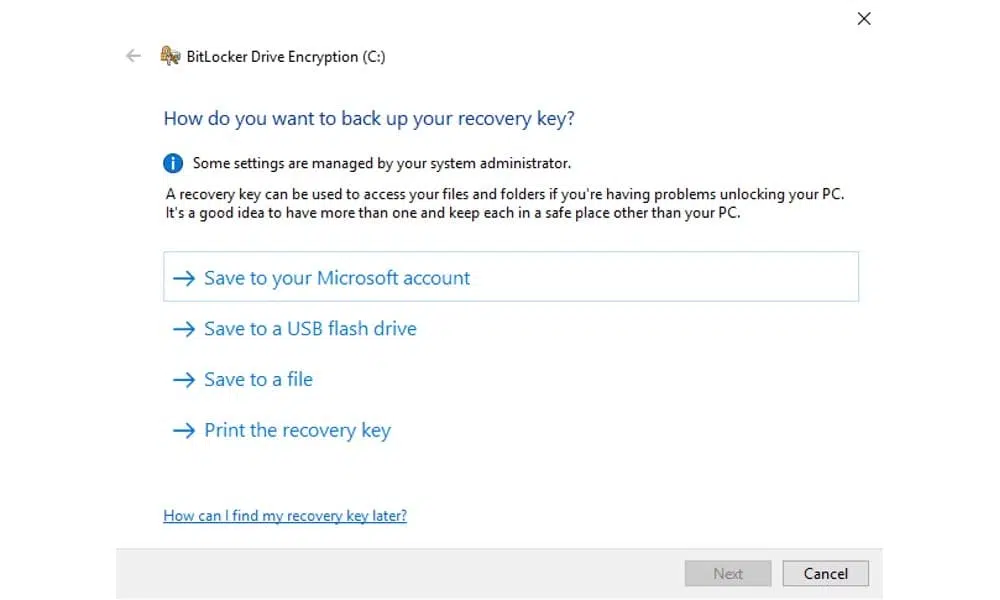
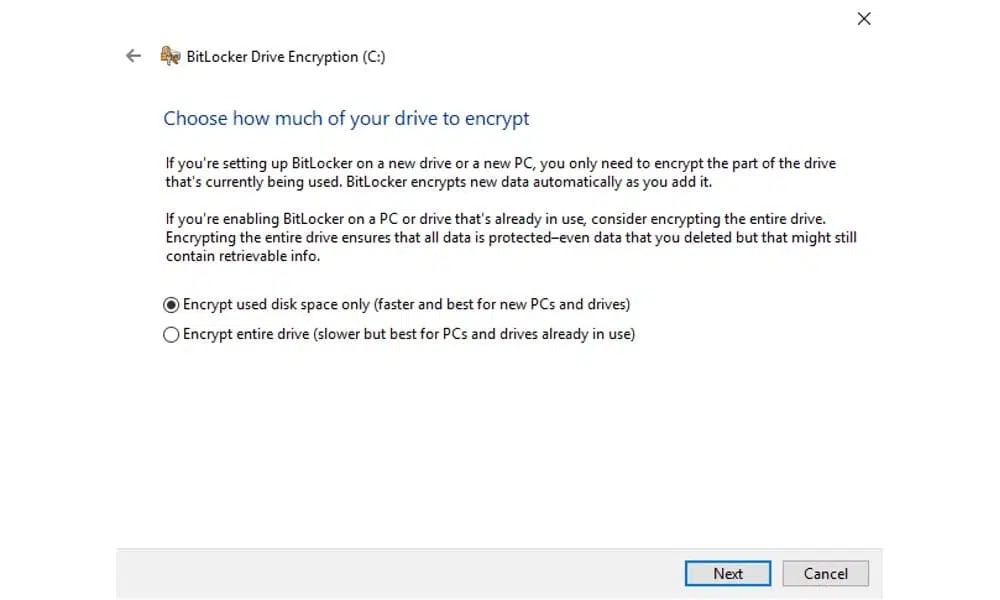
سپس باید تصمیم بگیرید که میخواهید کل دیسک یا فقط فایلهای ذخیرهشده را رمزگذاری کنید. هر دو گزینه از تمام اطلاعات ذخیرهشدهی شما محافظت میکند؛ اما اگر رمزگذاری کامل انجام ندهید، دسترسی به هر فایل پاکشدهای که هنوز روی دیسک است ممکن خواهد بود.
گزینهی بعدی شما استفادهکردن یا استفادهنکردن از روش جدید رمزگذاری ویندوز 10 یعنی XTS-AES است. این روش از امنیت بهتری برخوردار است؛ اما نسخههای قبلی ویندوز نمیتوانند آن را رمزگشایی کنند.
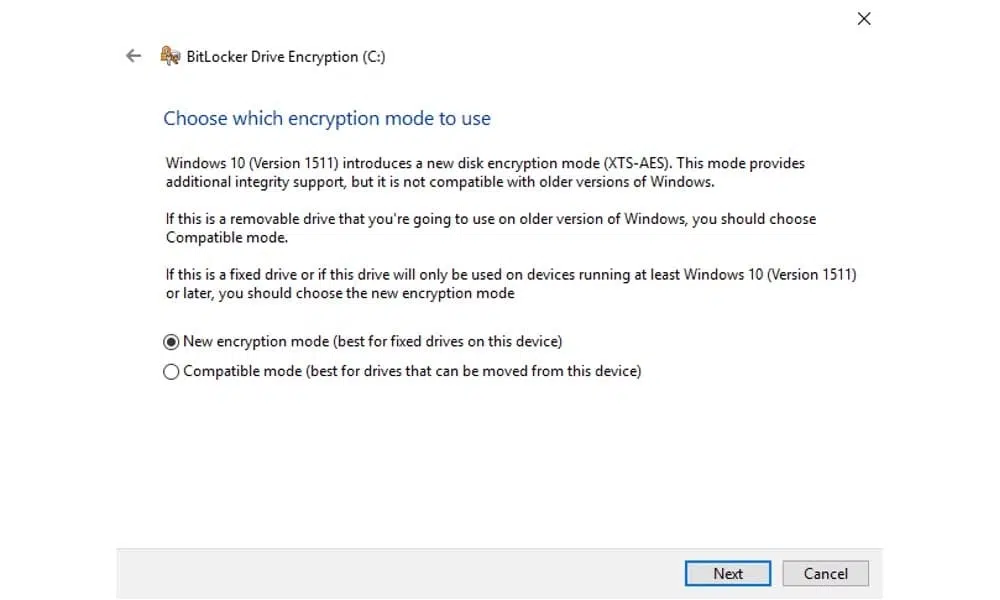
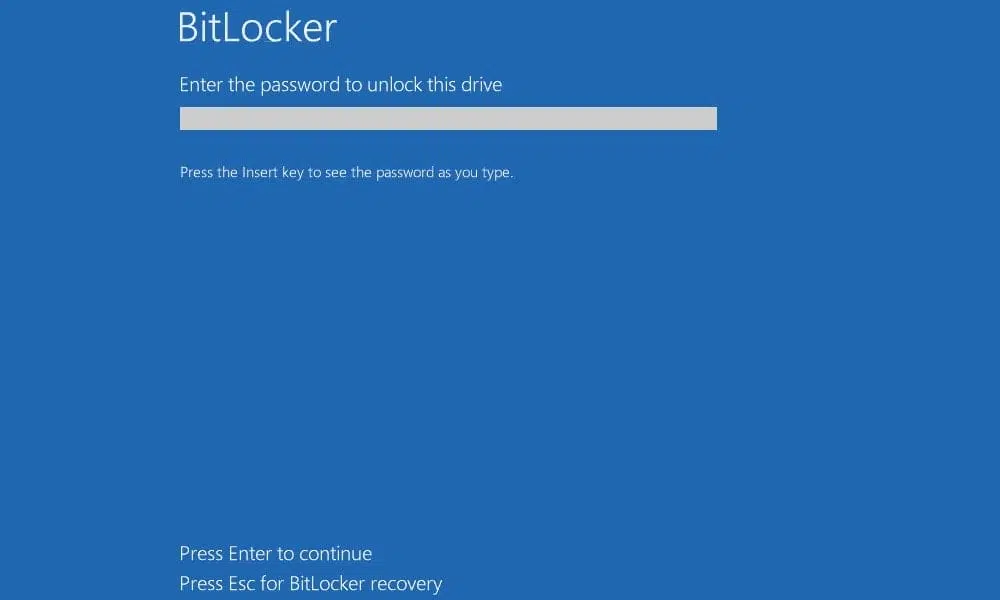
سرانجام مطمئن شوید که “BitLocker system check” فعال است و برای راهاندازی دوبارهی سیستم دستورالعمل را دنبال کنید. اگر در بوت بعدی درخواستی برای رمز عبور خود دریافت کنید، میدانید که کل دیسک شما رمزگذاری شده و اطلاعات شما در برابر سارقان ایمن است.
نحوهی رمزگذاری هارد دیسک در ویندوز 10
- با تایپکردن “encryption” در نوار جستوجو، بیت لاکر را پیدا کنید.
- بیت لاکر را روشن کنید.
- رمز عبور خود را وارد کنید.
- رمز بازیابی خود را ذخیره کنید.
- تنظیمات رمزگذاری دلخواه خود را انتخاب کنید.
- وقتی از شما خواسته شد، سیستم خود را دوباره راهاندازی کنید.
رمزگذاری هارد دیسک در مک او اس
بیشتر وقتها اپل موضع محکمی دربارهی حریم خصوصی کاربر دارد؛ درنتیجه جای تعجب نیست که رمزگذاری دیسک در مک او اس تعبیه شده باشد. این برنامه، یعنی FileVault، از رمزگذاری 128 بیتی AES و یک کلید رمزگذاری 256 بیتی استفاده میکند؛ بنابراین یک گزینهی موثر برای امنیت داده است.
برای یافتن FileVault، تنظیمات برگزیدهی سیستم خود را باز کنید و “security & privacy” را انتخاب کنید. سربرگ دوم را در قسمت بالا انتخاب کنید تا وارد تنظیمات FileVault شوید.
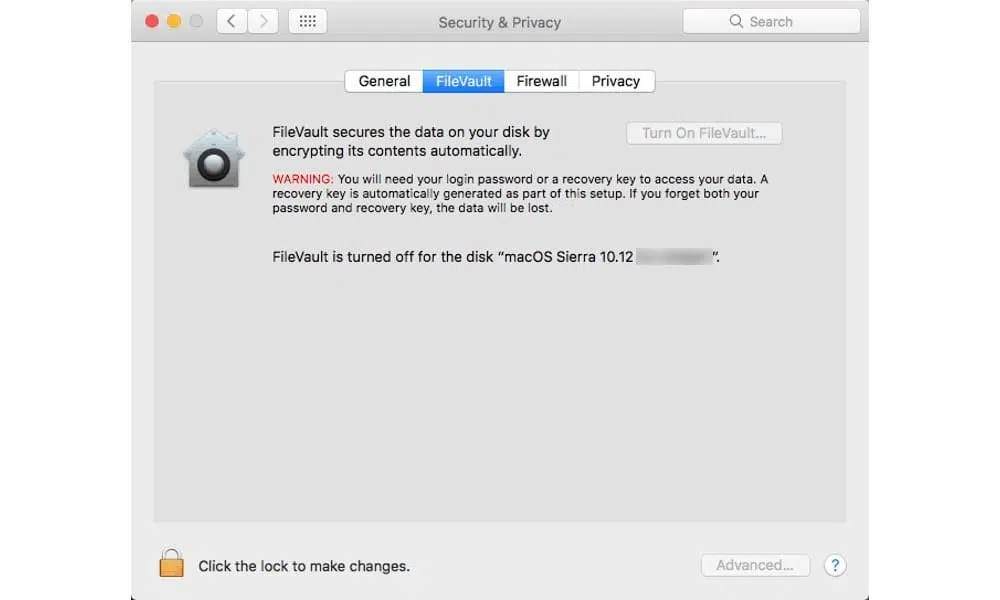
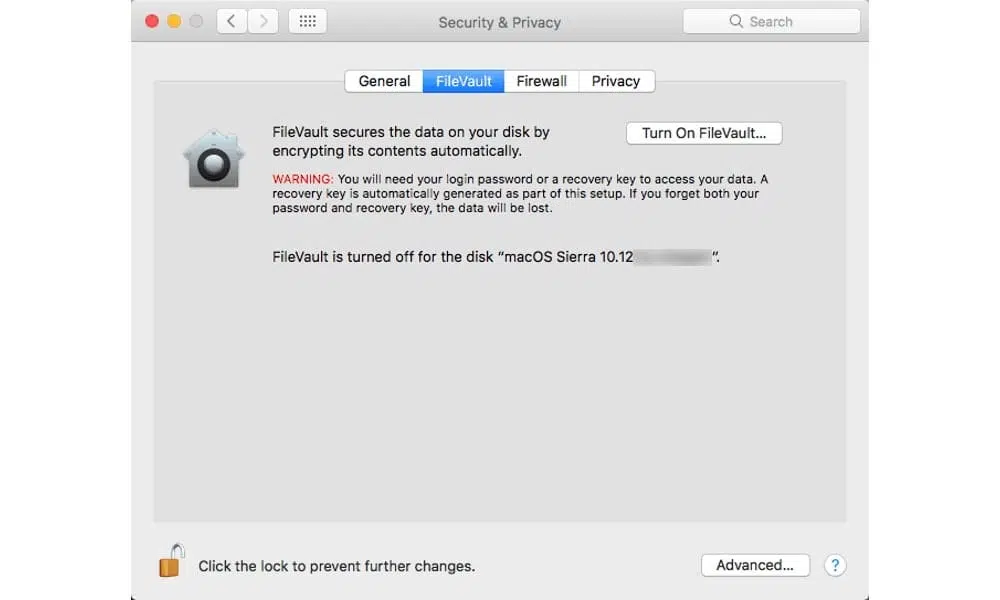
گوشهی پایین و سمت چپ، روی قفل کلیک کنید و جزئیات را وارد کنید که به شما امکان میدهد این تنظیمات را ویرایش کنید.
برای تنظیم و شروع رمزگذاری، دکمهی “turn on FileVault” را فشار دهید. نحوهی ذخیرهی رمز بازیابی را انتخاب کنید و گزینهی “continue” را فشار دهید.
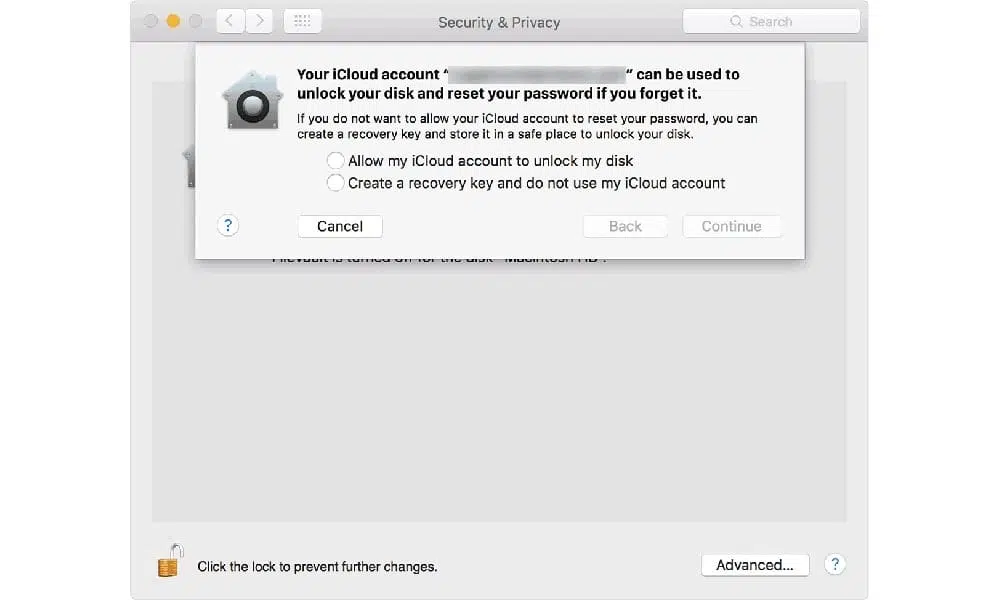
پس از راهاندازی مجدد دستگاه، FileVault رمزگذاری فایلهای شما را شروع میکند. پیش از ادامهی استفاده از مک، کافی است صبر کنید تا روند محافظت از دادههای شما به پایان برسد.
نحوهی رمزگذاری هارد دیسک خود در مک او اس
- FileVault را در تنظیمات سیستم خود پیدا کنید.
- تنظیمات FileVault را باز کنید.
- FileVault را روشن کنید.
- رمز بازیابی خود را ذخیره کنید.
- سیستم را دوباره راهاندازی کنید و منتظر بمانید تا FileVault فایلهای شما را رمزگذاری کند.
رمزگذاری هارد در لینوکس
رمزگذاری در لینوکس کمی پچیدهتر از ویندوز 10 یا مک او اس است چون هیچ برنامهی از پیش نصبشدهی استانداردی در دسترس نیست. رمزگذاری یک هارد دیسک بدون پاکشدن کامل امکانپذیر است. با این حال شما به فضای خالی احتیاج دارید، باید مدیریت Logical Volume (LVM) را فعال کنید و حاضر به استفاده از ترمینال باشید.
همانطور که گفته شد، بیشتر بخشهای لینوکس (شامل فدورا، اوبونتو، دبیان، لینوکس مینت و openSuse) با گزینهی رمزگذاری دیسک شما هنگام نصب روبهرو هستند. از آنجا که نصب لینوکس آسان است، باید از دادههای خود پشتیبان تهیه کنید، دستگاه خود را بوت کنید و یک محیط لینوکس رمزگذاریشده را تعیین کنید.
بیشتر بخشهای لینوکس از Logical Volume Management در Linux Unified Key Setup یا بهاختصار “LVM on LUKS” استفاده میکنند؛ بنابراین هنگام انتخاب محل نصب سیستمعامل خود مجموعهای از گزینههای رمزگذاری را دریافت خواهید کرد.
در هنگام نصب، اولین گزینه را برای رمزگذاری دیسک هارد خود انتخاب کنید. زمان این مرحله بهطور کلی در حدود زمانی است که شما دیسکها را فرمت و تقسیمبندی میکنید.
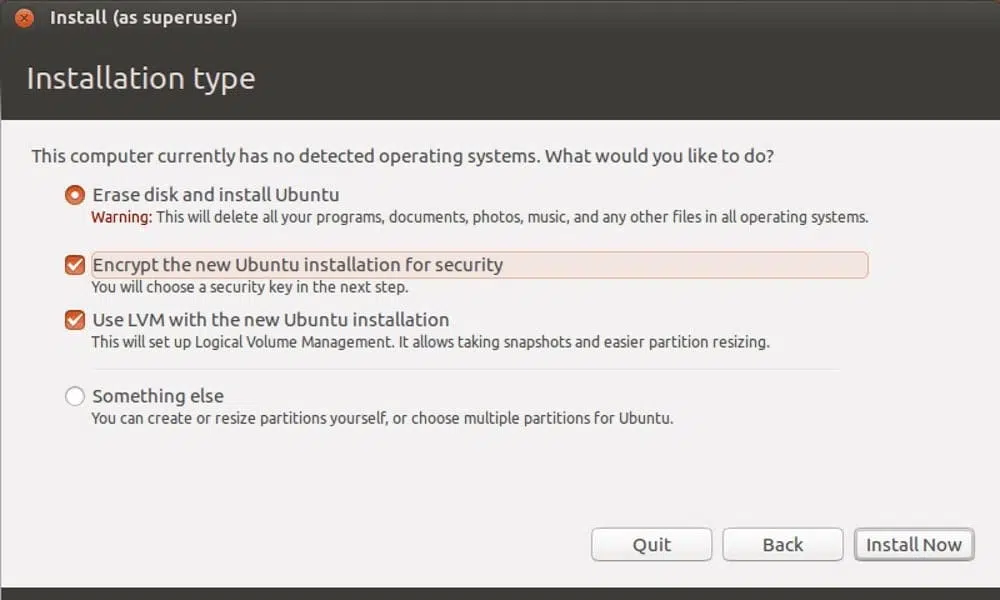
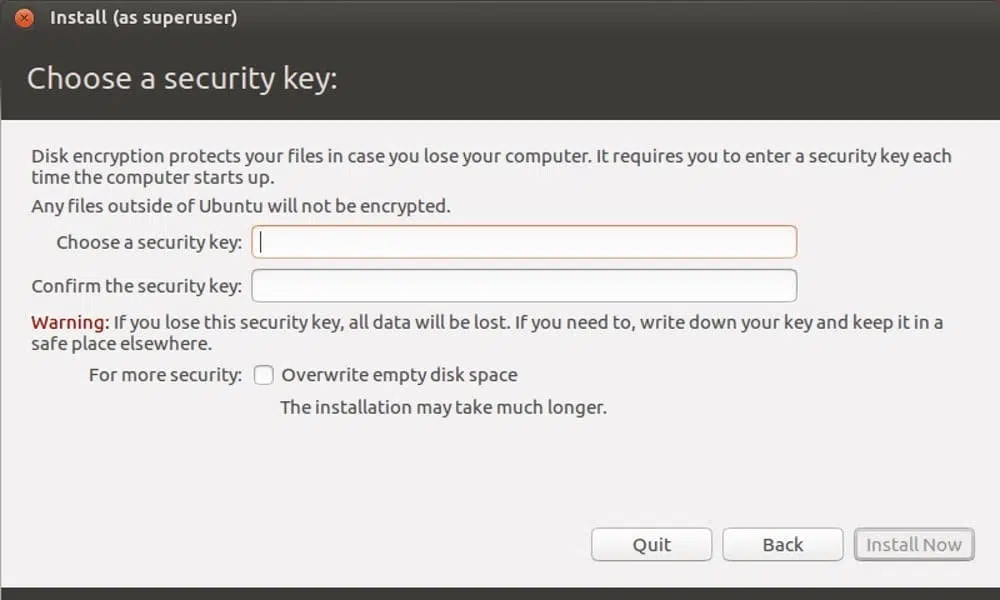
سپس رمز عبور و دیگر اقدامهای امنیتی مانند جایگزینی فضای خالی دیسک را انتخاب کنید.
اکنون نصب را بهصورت عادی ادامه دهید و پس از انجام این کار، از فایلهای خود نسخهی پشتیبان تهیه کنید.
نحوهی رمزگذاری هارد دیسک در لینوکس
1. از فایلهای خود پشتیبان تهیه کنید و بهصورت عادی شروع به نصب Linux کنید.
2. گزینهی رمزگذاری دیسک خود را انتخاب کنید.
3. رمز عبور خود را وارد کنید و مطمئن شوید که از دیگر تنظیمها راضی هستید.
4. نصب را به پایان برسانید و فایلهای خود را بازیابی کنید.
نحوهی رمزگذاری یک هارد اکسترنال
اگر میخواهید دادههای خود را ایمن نگه دارید، ایجاد یک نسخهی پشتیبان با ذخیرهسازی محلی یک راهحل ارزان و موثر است. تعداد زیادی هارد اکسترنال مطمئن در دسترس است؛ اما سامسونگ T5 یکی از بهترینهاست و حتی برای محافظت بیشتر، با نرمافزار رمزنگاری اختصاصی خود همراه است.
با این حال بیشتر دیسکهای هارد اکسترنال رمزگذاری میشوند. این فرایند با رمزگذاری یک دیسک داخلی متفاوت است؛ بنابراین ما نحوهی انجام این کار را در سه سیستمعامل اصلی بررسی خواهیم کرد.
رمزگذاری یک هارد اکسترنال در ویندوز 10
برای داشتن بیشترین امنیت باید از یک هارد اکسترنال خوب در کنار بیت لاکر در ویندوز 10 استفاده کنید. این به شما امکان دسترسی به روشهای رمزگذاری جدیدتر و بهترین گزینههای سازگاری را میدهد. بهعنوان مثال سامسونگ T5 دارای یک مرحله رمزگذاری اضافی است. پیش از شروع رمزگذاری مطمئن شوید که از فایلهای خود پشتیبان تهیه کردهاید و دیسک خود را بهدرستی فرمت کردهاید، در غیر اینصورت خطر از دستدادن دادهها را دارید. اگر فقط از ویندوز 10، 8 یا 7 استفاده میکنید NTFS را انتخاب کنید. اگر میخواهید از آن در مک یا ویندوز ویستا یا XP استفاده کنید، exFAT و FAT32 گزینههای بهتری هستند.هنگامی که مطمئن شدید دیسک شما نوع سیستم فایل مناسب را دارد، Windows File Explorer را باز کنید؛ سپس روی نام دیسک خود کلیکراست کنید و گزینهی “turn on BitLocker” را انتخاب کنید.
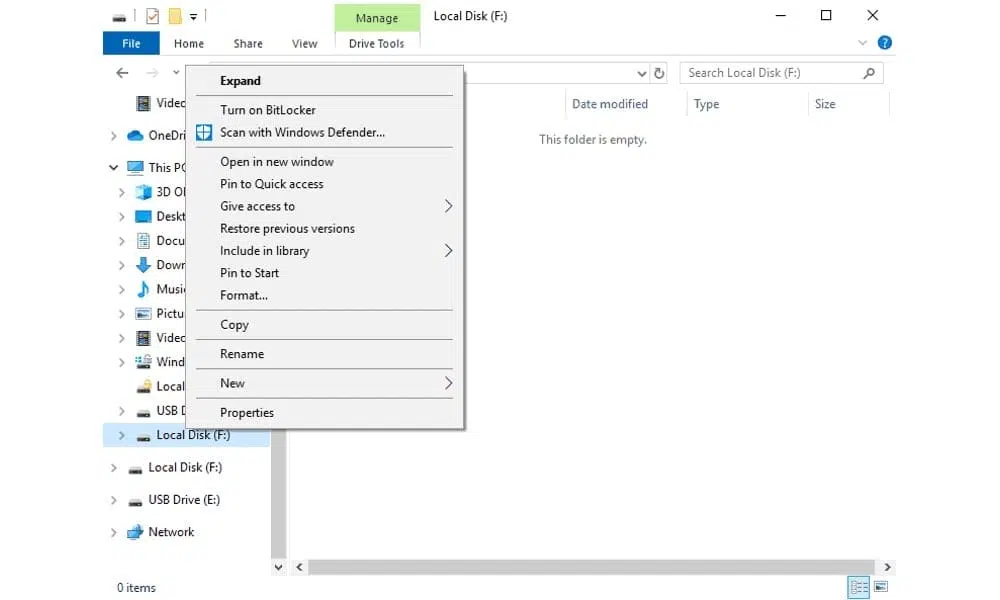
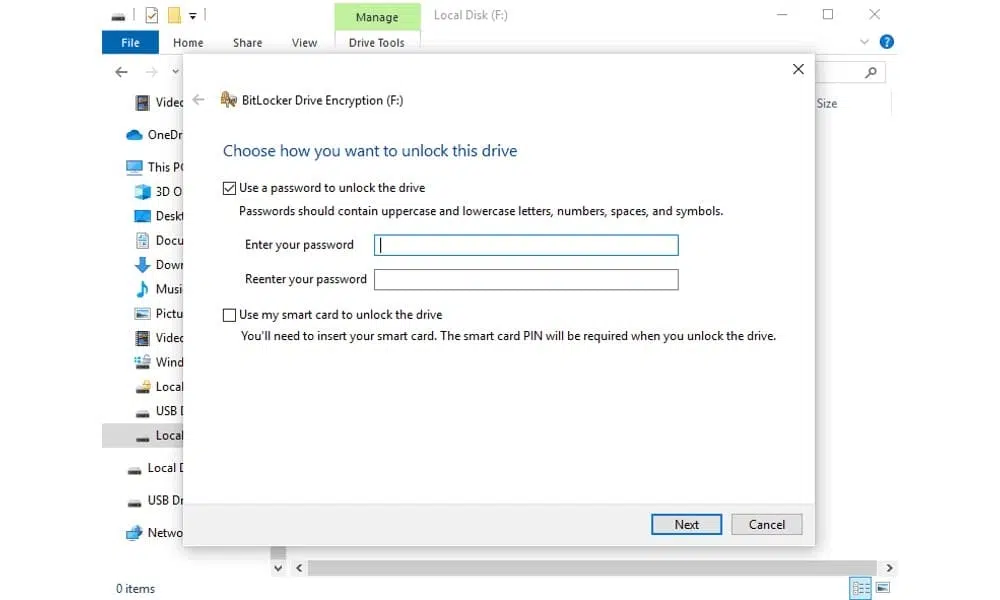
در تب بیت لاکر استفاده از رمز عبور را انتخاب کنید و عبارت آمادهشدهی خود را وارد کنید.
اکنون رمز بازیابی را در یک فایل یا حساب مایکروسافت خود ذخیره کنید. در صورت فراموشکردن رمز عبور، باید رمز بازیابی را ایمن نگه دارید.
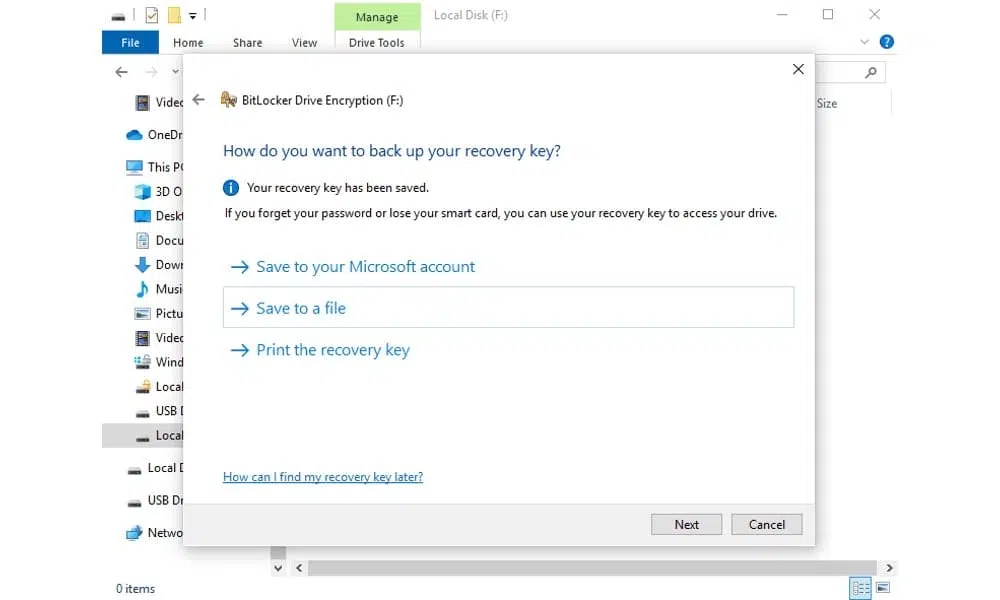
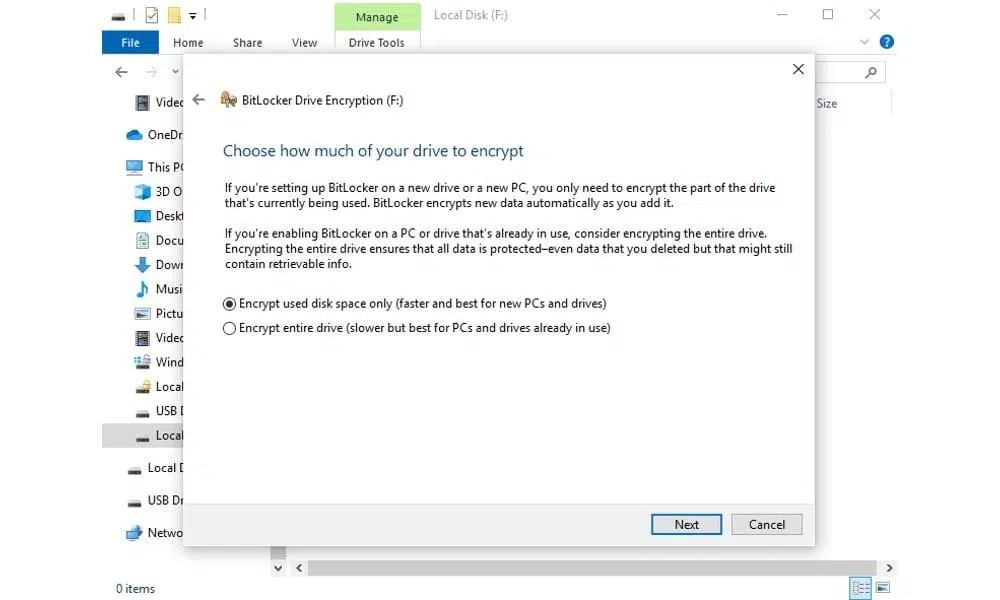
برای امنیت بیشتر میتوانید هر دادهای را که حذف شده اما رونویسی نشده رمزگذاری کنید. با این حال، این کار بسیار بیشتر طول میکشد و معمولاً لازم نیست.
در مرحلهی بعد روش رمزگذاری دیسک هارد خود را انتخاب کنید. اگر بخواهید آن را به سیستمی غیر از ویندوز 10 تغییر دهید، “compatible mode” ایده آل است؛ اما “new mode” امنیت بیشتری دارد.
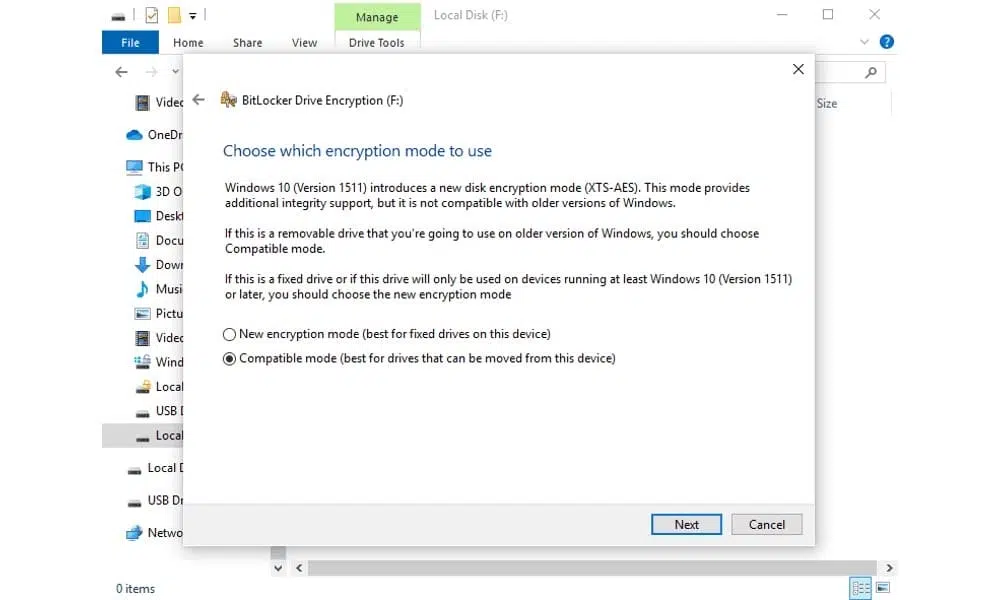
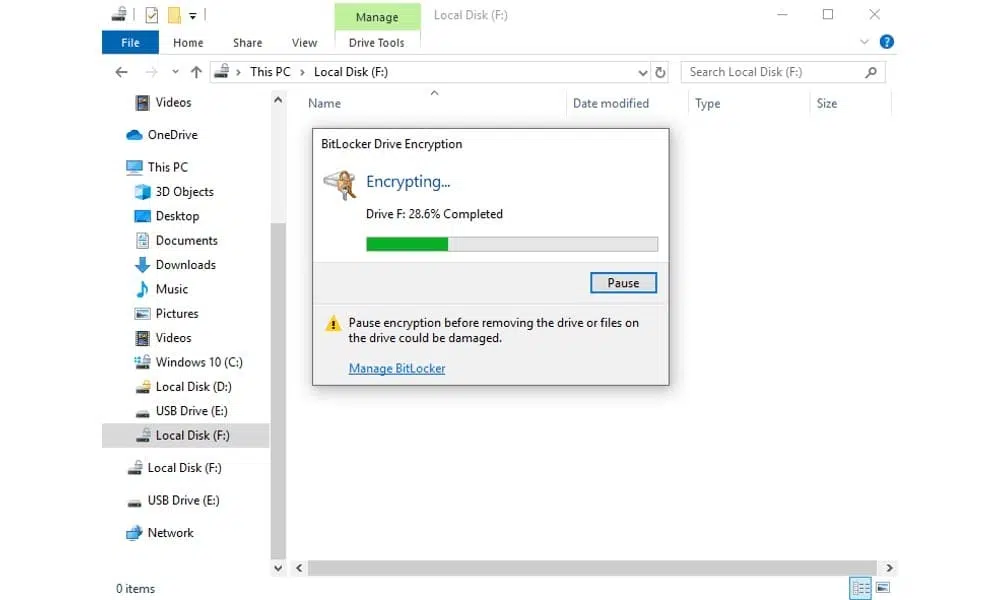
در آخر، فرآیند رمزگذاری را شروع کنید و به یاد داشته باشید که این کار ممکن است چند دقیقه طول بکشد
نحوهی رمزگذاری یک هارد اکسترنال در ویندوز 10
1. در File explorer روی هارد اکسترنال خود راست کلیک کنید.
2. “turn on BitLocker” را انتخاب کنید.
3. رمز عبور خود را وارد کنید.
4. رمز بازیابی خود را ذخیره کنید.
5. تنظیمات رمزگذاری دلخواه خود را انتخاب کنید.
6. منتظر بمانید تا بیت لاکر رمزگذاری فایلهای شما را به پایان برساند.
رمزگذاری یک هارد اکسترنال روی مک
در Mac رمزگذاری دیسک اکسترنال شما به همان راحتی دیسک داخلی است. تنها مسئلهای که بهاحتمال زیاد با آن روبهرو خواهید شد این است که دیسک بهطور صحیح فرمت نشده باشد؛ بنابراین یکی از بهترین دیسکهای هارد اکسترنال را برای مک مانند سامسونگ T5 انتخاب کنید.ابتدا هارد دیسک خود را متصل کنید و بررسی کنید که آیا سیستم فایل آن مناسب است. سپس Finder را باز کنید و روی دیسکی که میخواهید رمزگذاری کنید کلیکراست کنید.
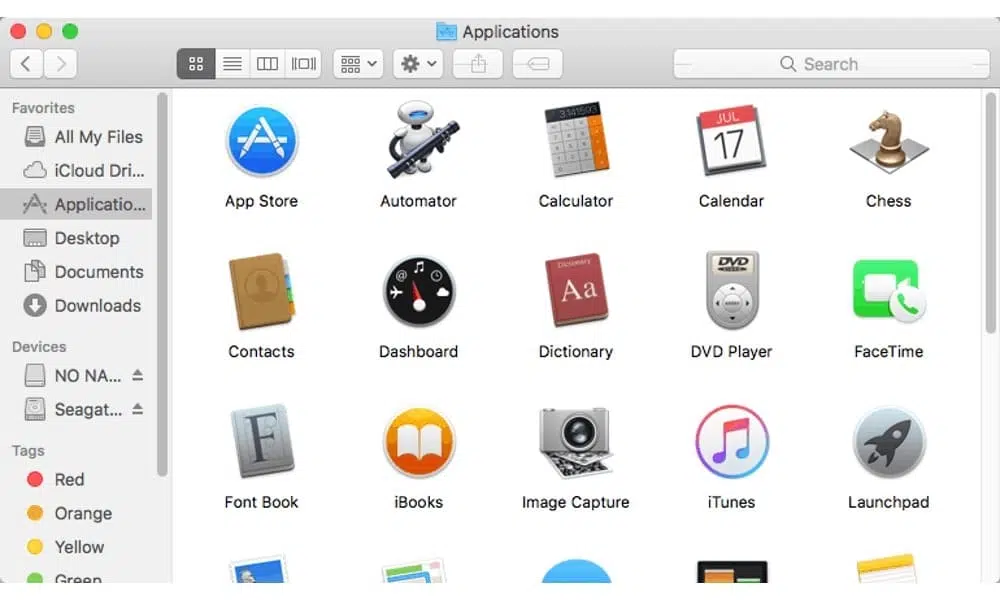
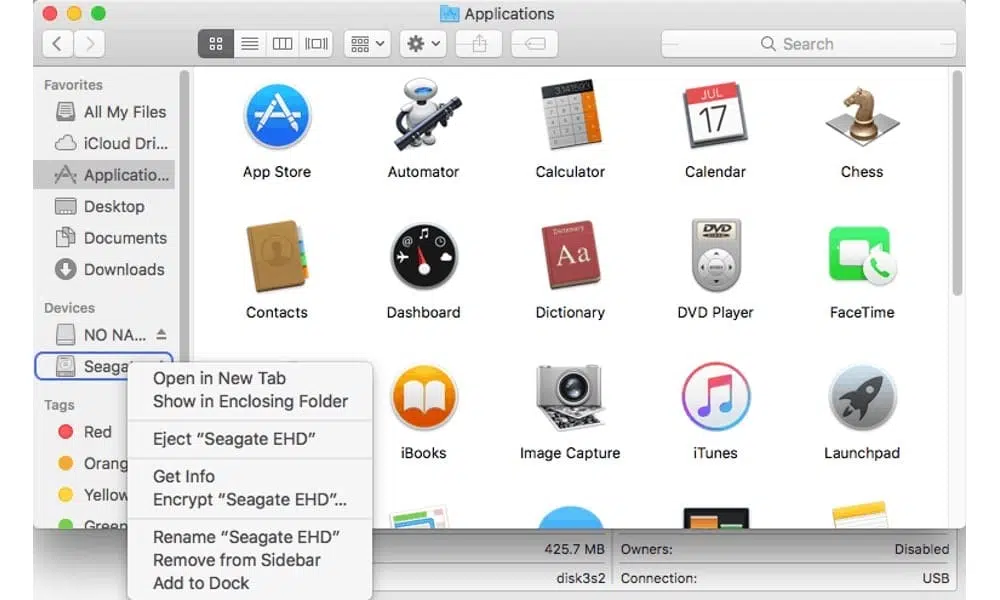
اکنون گزینهی رمزگذاری را انتخاب کنید. با این کار یک پنجره هشداری برای درخواست رمز عبور باز میشود.
رمز عبور خود را وارد کنید و مراحل رمزگذاری را شروع کنید. این گذرواژه را فراموش نکنید؛ زیرا اپل برای دیسکهای اکسترنال رمز بازیابی ایجاد نمیکند.
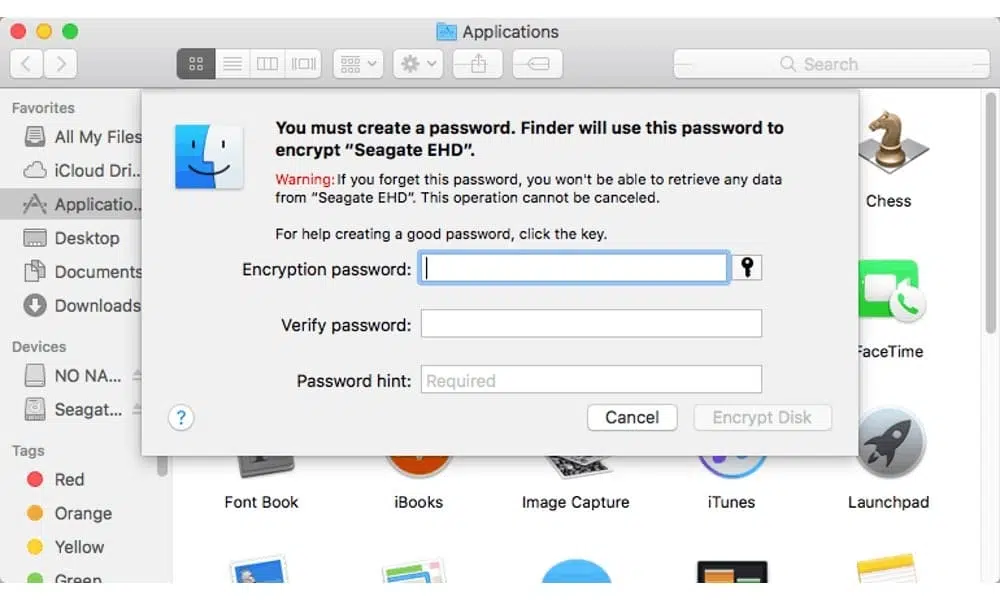
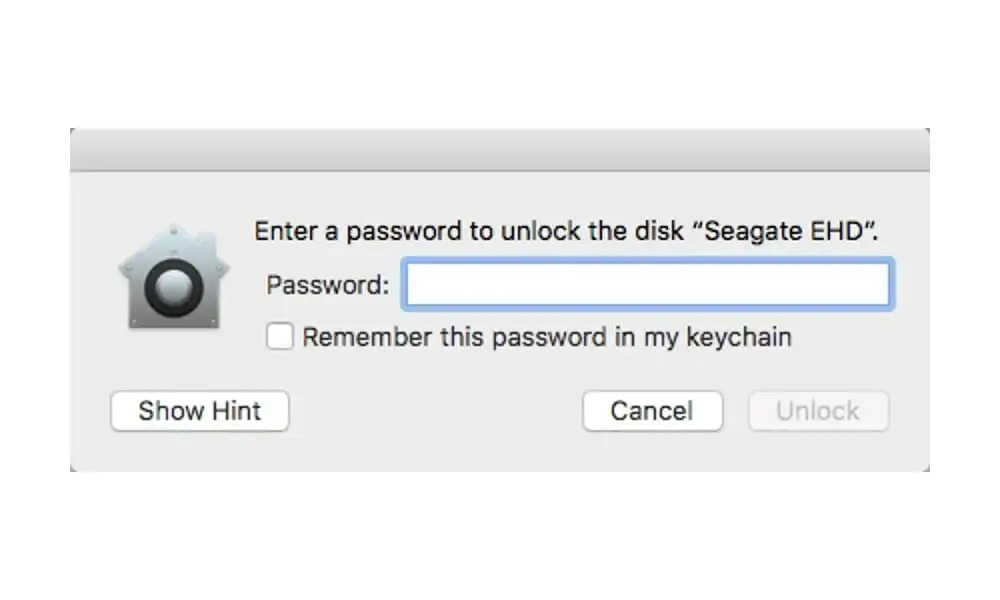
میدانید که وقتی دیسک بهطور خودکار خارج و سپس دوباره نصب میشود، این کار انجام میشود. برای نصب آن از این به بعد به گذرواژهی خود احتیاج دارید.
نحوهی رمزگذاری یک هارد اکسترنال در مک او اس
1. Finder را باز کنید و روی دیسک خود راستکلیک کنید.
2. گزینهی رمزگذاری آن را انتخاب کنید.
3. رمز عبور خود را وارد کنید و رمزگذاری را شروع کنید.
4. منتظر بمانید تا رمزگذاری به پایان برسد.
رمزگذاری یک هارد اکسترنال در لینوکس
رمزگذاری هارد اکسترنال در لینوکس در ترمینال امکانپذیر است. با این حال، با توجه به احتمال بروز خطا بهتر است از نرمافزاری با GUI استفاده کنید. از آنجا که این سیستمعامل چند سال قبل متوقف شده، گزینه های TrueCrypt جریانی اصلی پیدا کردهاند. یکی از بهترینها، یعنی VeraCrypt، هنوز از پشتیبانی عالی لینوکس برخوردار است؛ بنابراین ما در اینجا از آن استفاده خواهیم کرد. میتوانید اطلاعات بیشتری را دربارهی آنچه این برنامه میتواند انجام دهد در بررسی کامل VeraCrypt ما بخوانید. برای آمادهسازی دیسک برای رمزگذاری باید از هرگونه داده پشتیبان تهیه کنید؛ زیرا فرایند رمزگذاری آن را فرمت میکند. اگر مطمئن نیستید از کدام دیسک استفاده کنید، بیشتر هارد دیسکهای اکسترنال با 2 ترابایت یا کمتر باید خوب کار کنند.برای شروع رمزگذاری دیسک، آن را به سیستم متصل کنید و VeraCrypt را باز کنید؛ سپس یک اسلات خالی انتخاب کنید و روی “create volume” کلیک کنید تا پنجرهی رمزگذاری باز شود.
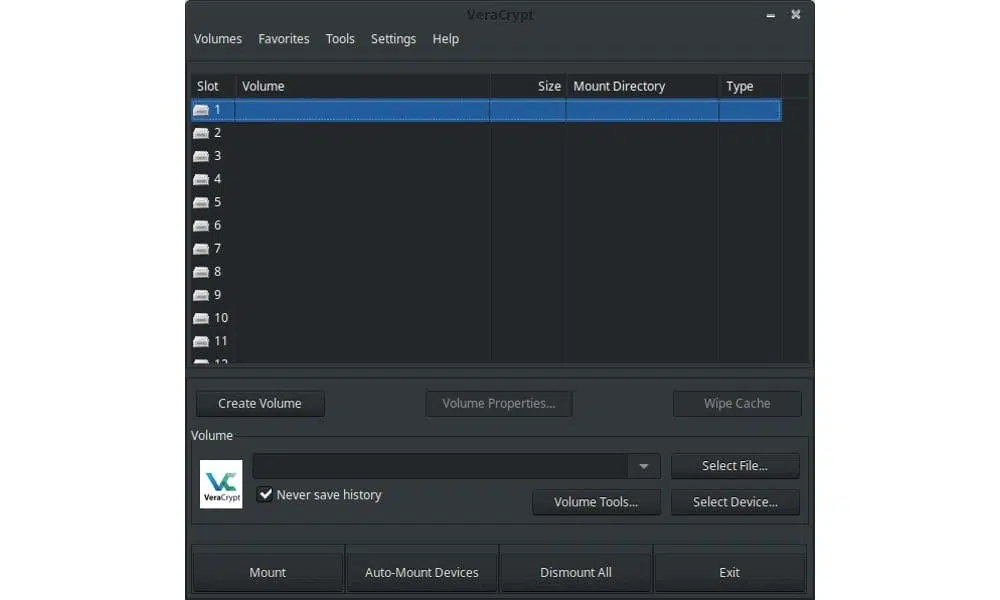
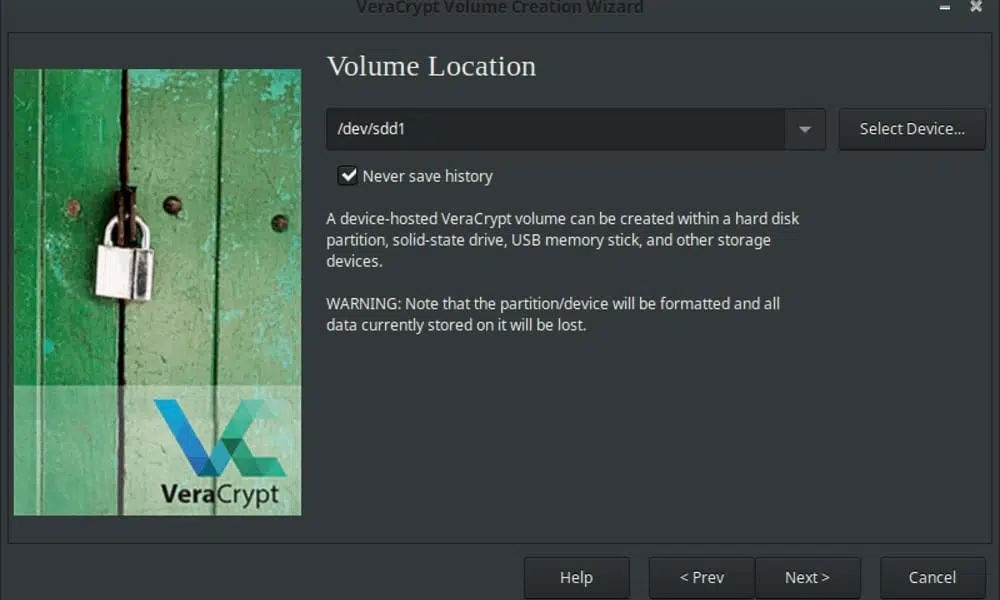
برای دو گزینهی اول در volume creation wizard، پیش فرض ها خوب هستند. سپس میتوانید دیسک یا پارتیشن خود را انتخاب کنید. اگر نمیدانید کدامیک را انتخاب کنید از فضای ذخیرهسازی کل بهعنوان راهنما استفاده کنید.
با گزینههای رمزگذاری پیشفرض ادامه دهید و پس از درخواست رمز عبور خود را وارد کنید.
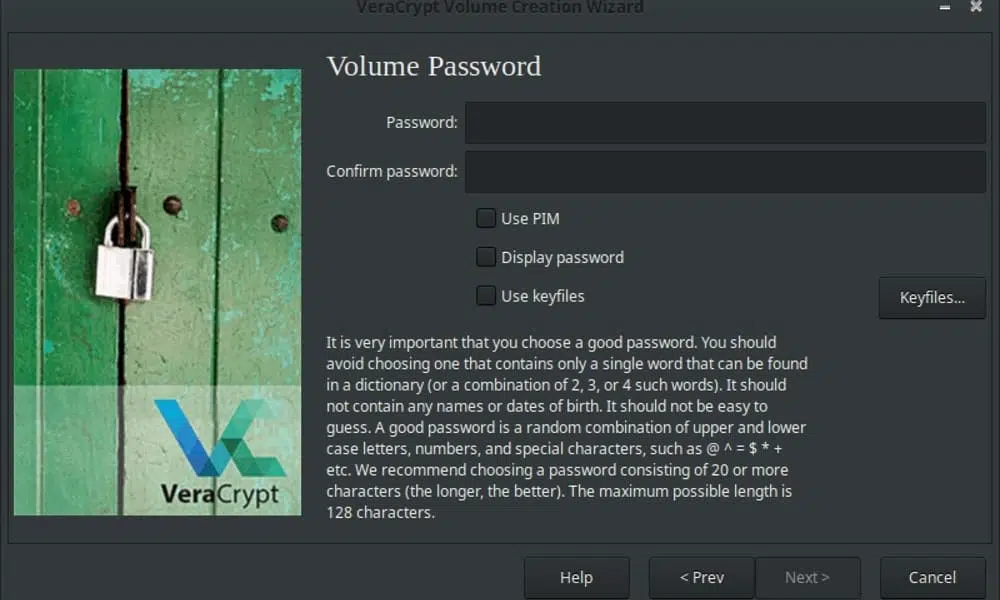
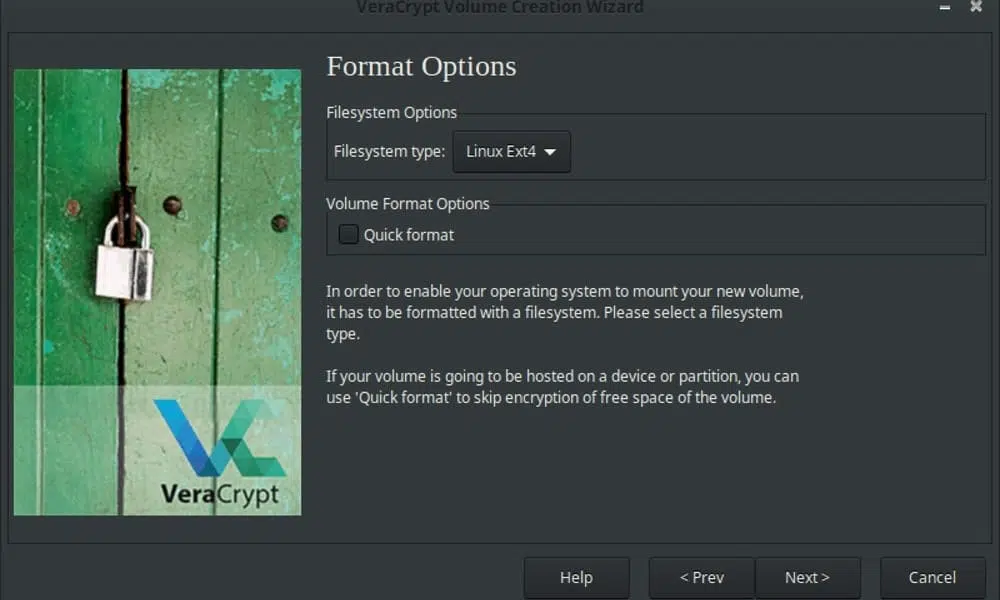
اگر میخواهید فایلهای بزرگ را ذخیره کنید، اکنون گزینهی انجام این کار را انتخاب کنید. اگر مطمئن نیستید، بهتر است به صورت موردی از آن استفاده کنید؛ اگر فقط از لینوکس، NTFS برای سازگاری با ویندوز یا exFAT برای استفاده از دیسک در هر سیستمی استفاده میکنید، گزینههای فرمت خود را به Ext4 تغییر دهید.
اکنون انتخاب کنید که پشتیبانی از کراس پلتفرم فعال شود و به صفحهی “volume format” بروید. در اینجا باید موس خود را بهطور تصادفی حرکت دهید تا اولین نوار را پر کنید؛ سپس “format” را فشار دهید. با ایجاد یک رمز که حدس آن سخت است، امنیت را افزایش میدهد.
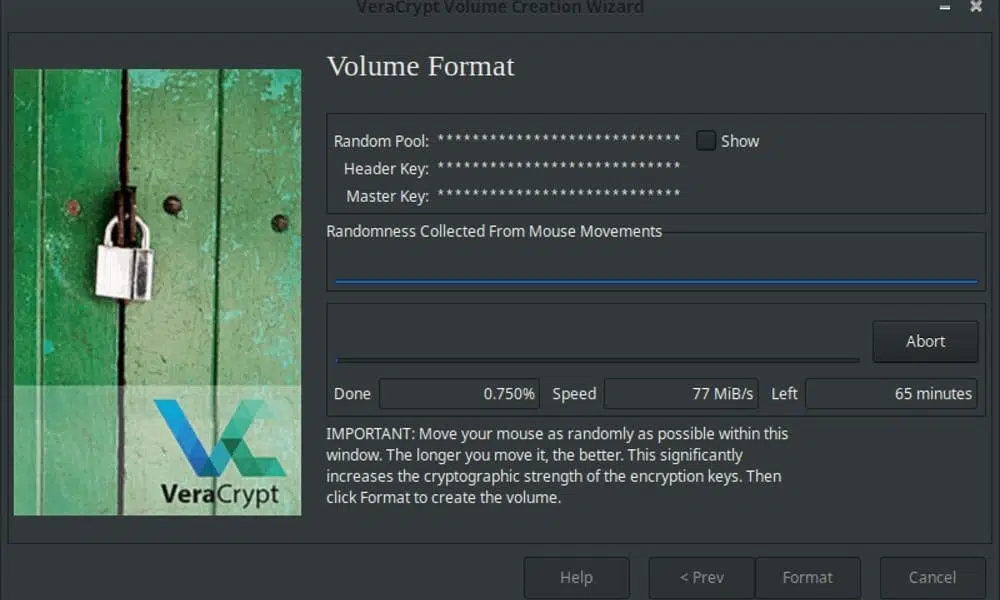
پس از پایان کار VeraCrypt، میتوانید دیسک را با انتخاب یک اسلات خالی، کلیککردن روی “select device”، انتخاب دیسک رمزگذاریشده و کلیککردن روی “mount” نصب کنید.
نحوهی رمزگذاری یک هارد اکسترنال در لینوکس
1. دیسک خود را به سیستم متصل کنید و VeraCrypt را باز کنید.
2. یک اسلات خالی انتخاب کنید و روی “create volume” کلیک کنید.
3. از پنجرهی رمزگذاری عبور کنید و تنظیمات خود را انتخاب کنید.
4. هنگامی که از شما خواسته شد دیسک خود را انتخاب کنید، آن را بر اساس فضای کلی انتخاب کنید.
5. پس از چند تنظیم دیگر، گذرواژهی خود را وارد کنید.
6. سپس گزینهی فایلهای بزرگ را انتخاب کنید و نوع سیستم فایل را انتخاب کنید.
7. اکنون دیسک را در VeraCrypt نصب کنید و رمز عبور خود را وارد کنید.
نتیجهگیری نهایی
داشتن لپتاپ یا هارد دیسک بهسرقترفته استرسزا است؛ اما با رمزگذاری میتوانید دادههای خود را ایمن نگه دارید. حتی اگر یک هارد افزار مبهم یا سیستمعامل غیرمعمول داشته باشید، رمزگذاری هرگز بهعنوان یک گونه از امنیت در دسترس شما قرار نخواهد گرفت.
با این حال رمزگذاری فقط میتواند شما را در برابر تهدیدهای فیزیکی محافظت کند و ممکن است همچنان در برابر دیگر شکلهای جرایم اینترنتی آسیبپذیر باشید. با امنیت یک آنتی ویروس خوب، VPN و پشتیبانگیری ابری، میتوانید از خود در برابر مجرمان بیشمار، شرکتها و دولتهایی که اطلاعات شما را میخواهند محافظت کنید. همچنین میتوانید با استفاده از قانون پشتیبانگیری 3-2-1 دادههای خود را از حذف تصادفی ایمن نگه دارید.
آیا پیش از این رمزگذاری دیسکهای هارد را امتحان کردهاید؟ چطور شد؟ نظر خود را با ما در میان بگذارید. با تشکر از شما برای مطالعهی این مقاله.